新冠肺炎疫情期间,教育科研网CERNET面向广大教育科研用户推出不限时长、免费的zoom.edu.cn视频会议服务,以满足当前特殊时刻在线教学、合作科研、协同办公的需求。
zoom.edu.cn视频会议服务能够快速建立一站式、稳定的沟通协作平台,支持远程在线协作,轻松实现多人高清音视频会议、远程直播教学实时交互、数据信息同步共享,具备共享Office和PDF文档、应用程序、音视频文件、桌面,会议录制,文字聊天,快速邀请等功能,为广大师生提供流畅、无卡顿的视频沟通体验,让科研教学随时随地,让教务管理更加高效有序。
zoom.edu.cn下载注册指南
一、会议主持人(上课教师)操作图解
1. 在电脑端(PC)操作
1) 下载和安装客户端
访问ZOOM教育网站点https://www.zoom.edu.cn,下载并安装客户端。
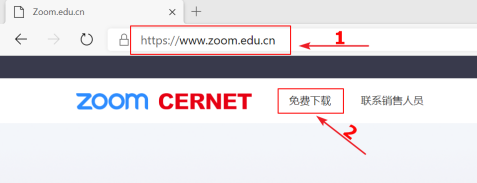
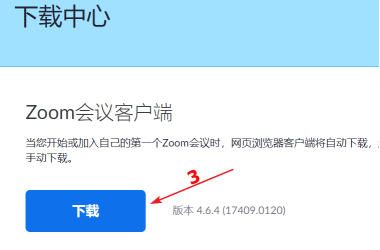
下载完毕后,双击下载的安装程序,即可自动安装。安装完毕后,安装程序会打开ZOOM。
2) 注册账号
ZOOM规定会议主持人必须注册账号。建议各位老师使用学校edu邮箱注册,CERNET针对教育网用户做特殊保障。注册过程中注意需要使用手机接受验证短信,密码也有一定的强度要求。
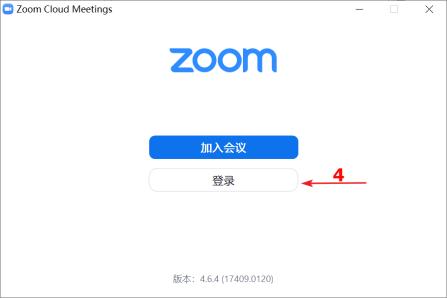
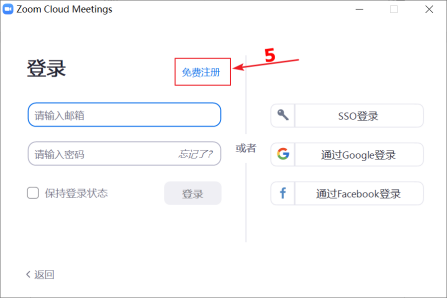
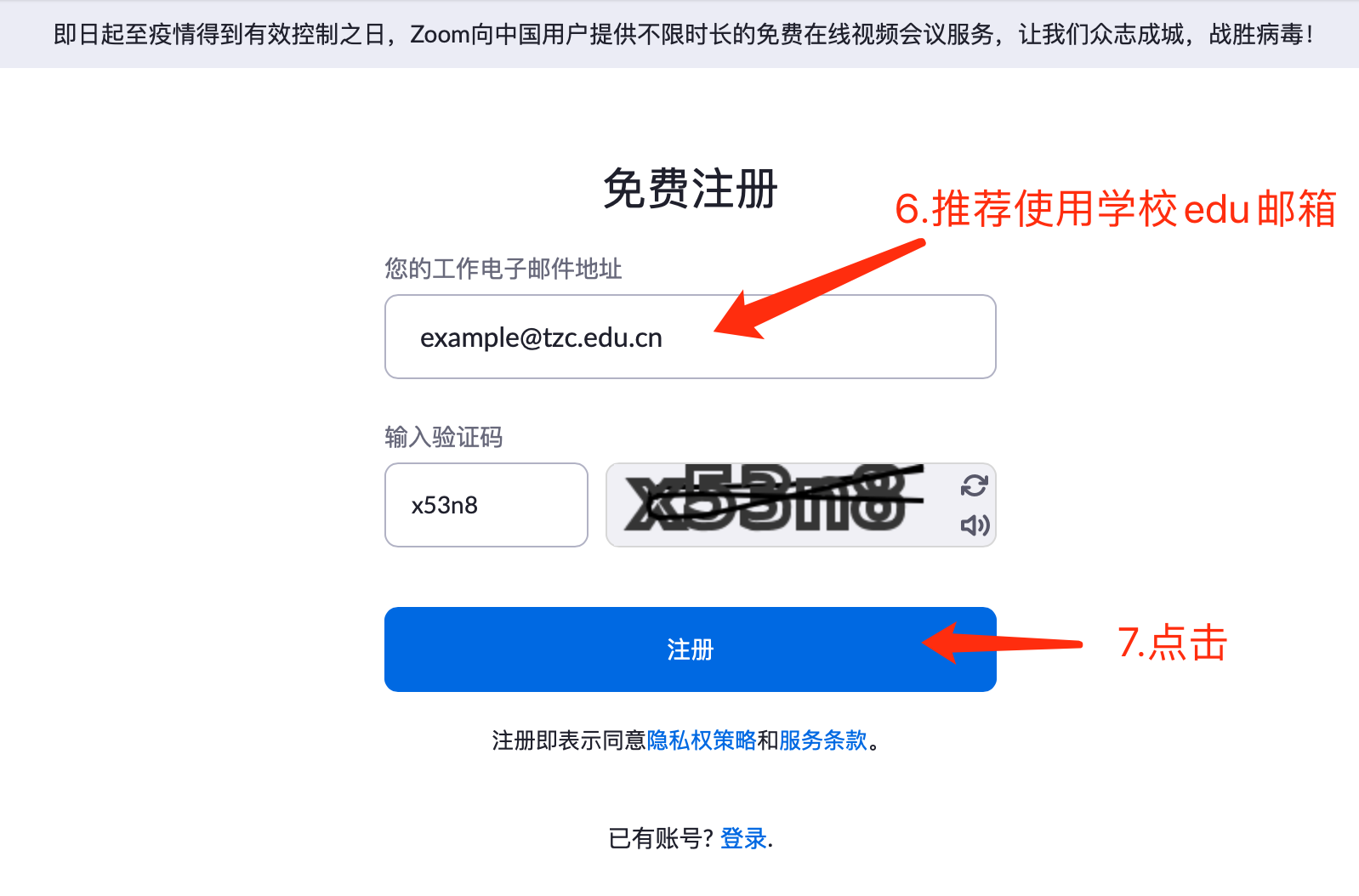
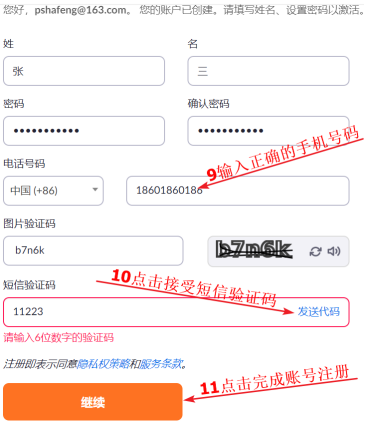
3) 主持一次会议或视频教学
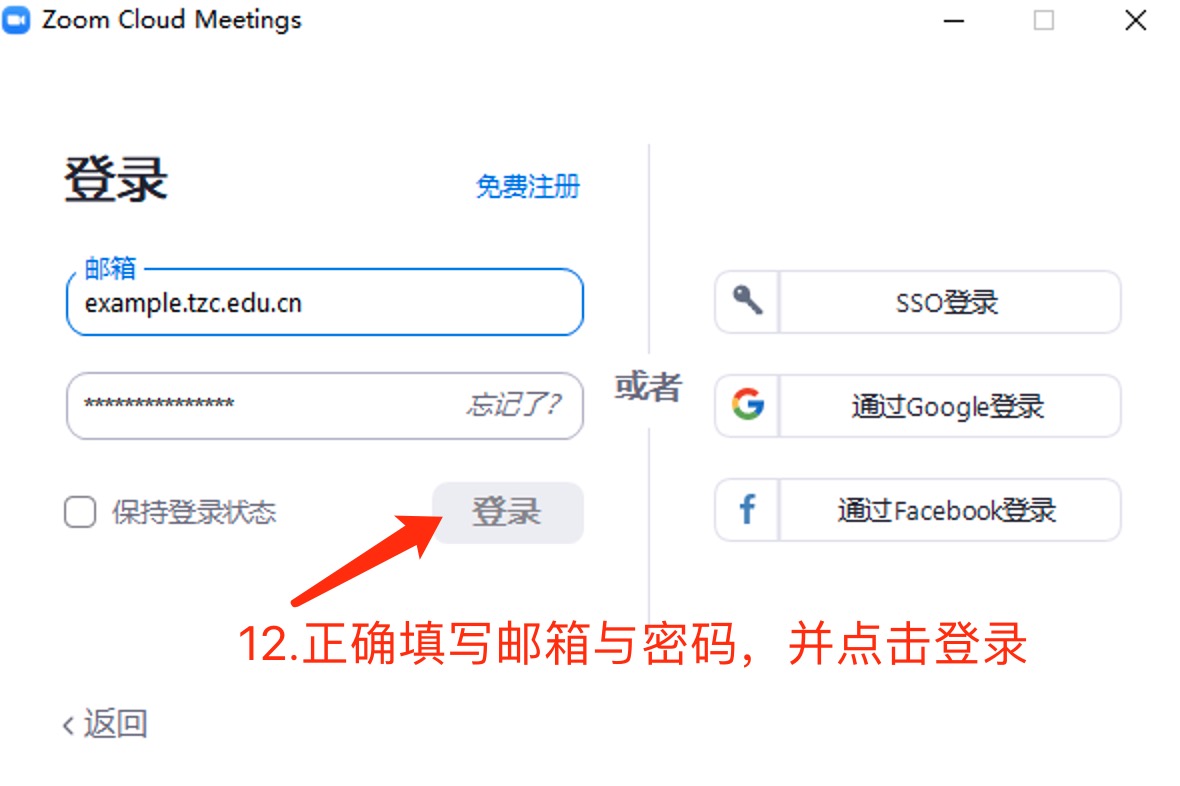
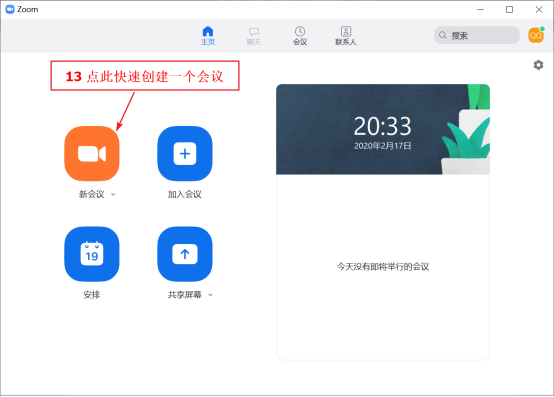
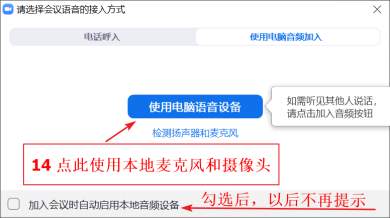
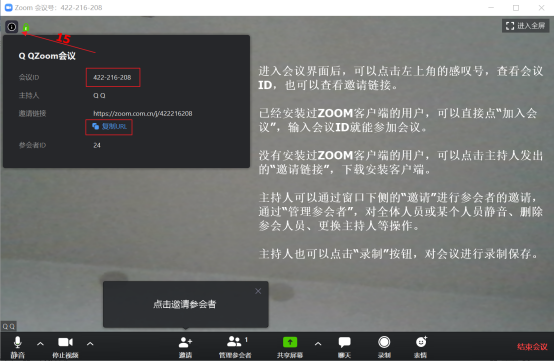
2. 手机端操作
1) 下载和安装APP
官方仅提供Google应用商店下载方式,但国内无法访问Google应用商店,我们可以通过手机上的应用商店搜索ZOOM,下载安装,如果搜索不到(如华为应用市场就无法找到),可以通过下面的方法下载手机端APP安装程序。
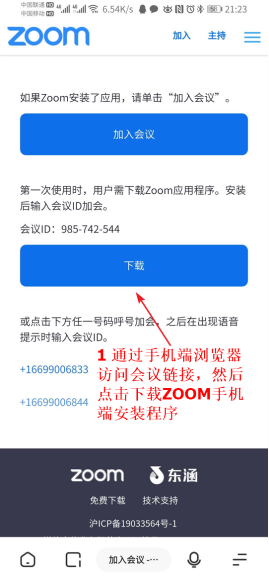
安装过程中,请各种允许。
2) 主持一次会议
参考电脑端操作
二. 参会人员(学生)操作图解
1. 电脑端操作图解
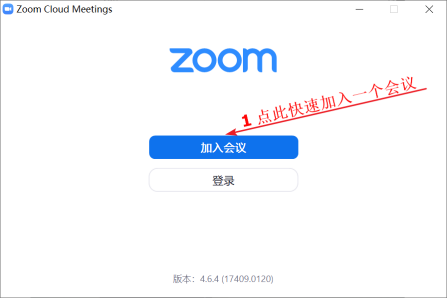
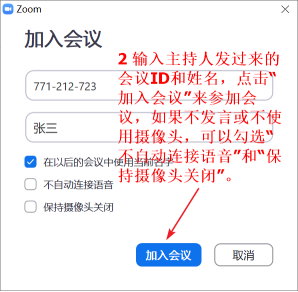
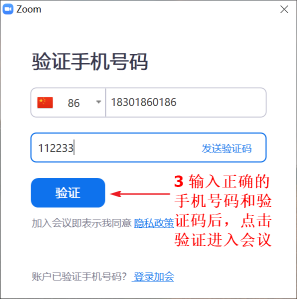
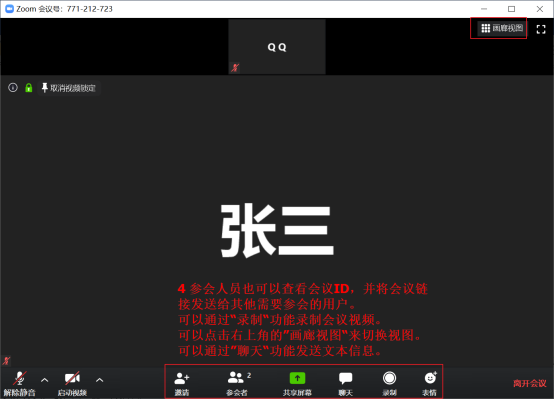
2. 手机端操作图解
参照电脑端操作。
三、FAQ
Q1:如何共享屏幕、白板、视频?
点击主界面下方功能条的【共享屏幕】
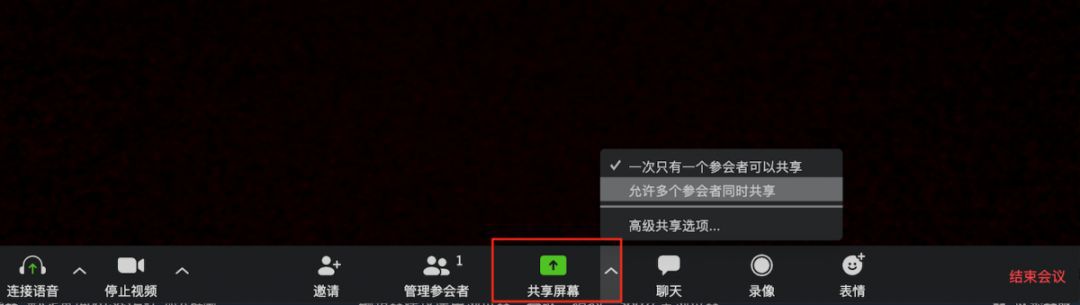
会弹出如下对话框,可以选择【屏幕共享】,也可以调出【白板】,如需播放视频,请勾选左下角【共享电脑声音】,以便学生听到视频播放的声音,还可以将电脑已经打开的应用进行共享。
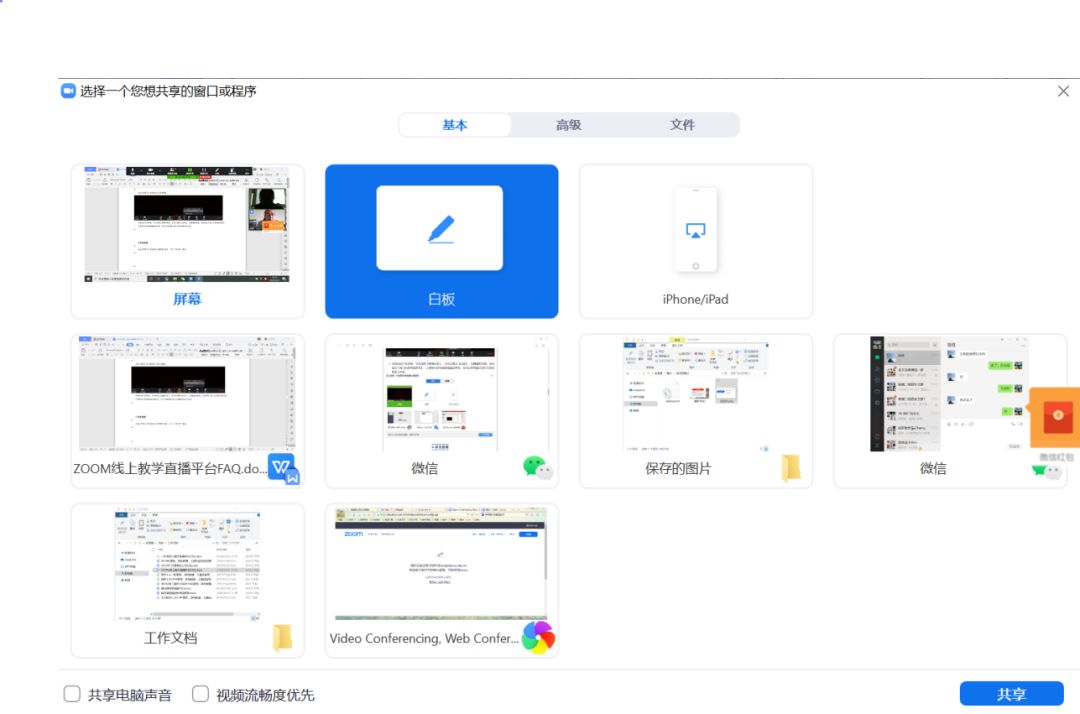
Q2:如何进行直播管理?
打开“参会者面板”
点击主界面上方或者下方功能条的【管理参会者】,打开“参会者”面板。

“参会者”面板下方有【全体静音】与【全体解除静音】按钮,在线上课时,【全体静音】可保证上课时不受干扰。
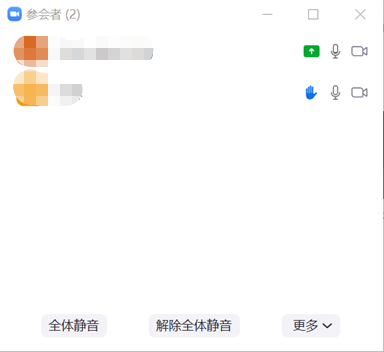
针对学生个体,将鼠标移动到参会者名称上,点击【解除静音】按钮,可单独解除该参与者的静音状态。
Q3:如何录制上课过程呢?
点击主界面下方【录像】,选择【本地录制】,开始录像,此时主视频左上角显示“录制中”字样。

课程直播结束后,将弹出录像保存目录(默认是“我的文档”下的zoom目录),自动转换成的mp4文件即为包含课堂视频和音频的录像文件。
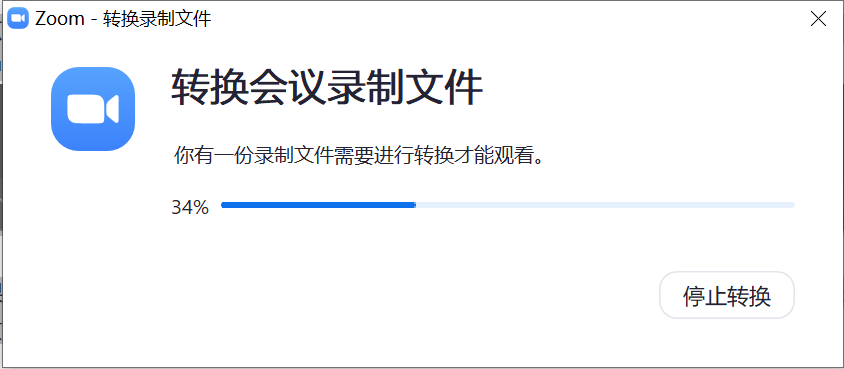
四、参考资源
ZOOM还有很多强大的功能,比如注释,表情,远程控制,聊天等等 ,教师都可以在直播中按需灵活运用。
l 官网详细使用指南参考网址:https://www.zoom.edu.cn/handbook
l 上海交大视频培训材料:https://oc.sjtu.edu.cn/courses/21376